Officeのデータを入稿するのではなく、お客様自身でPDFに変換して入稿していただくことにより、
Office変換にかかる最長1日の時間を短くすることが出来ます。
PDFに変換した後、下記のことをご確認後にご入稿お願いします。
こちらでは、いくつかのPDF作成アプリケーションを使用したデータ作成方法を記しています。
Adobe Acrobatがインストールされているとプリンタに「Adobe PDF」が追加されます。
はじめに、プリンタの設定を行います。はじめに設定すると設定は保持されるため、次回からは確認する程度となります。
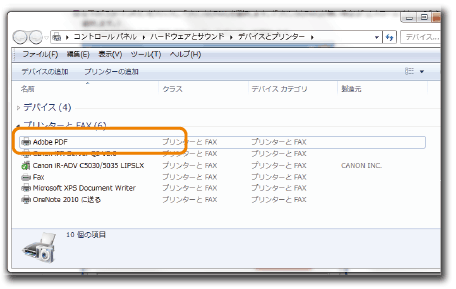
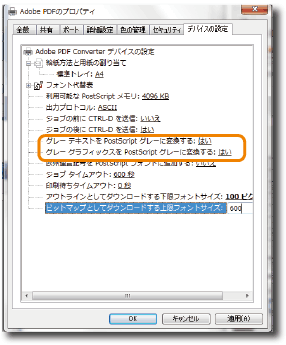
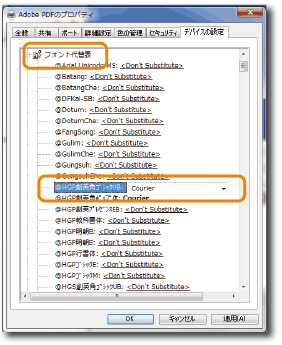
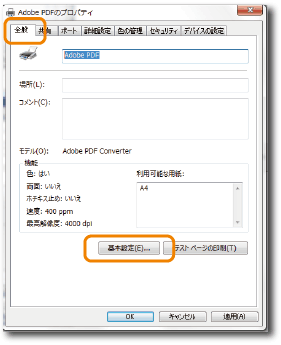
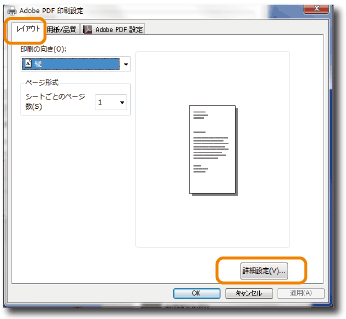
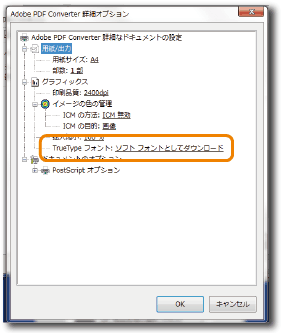
「OK」を3回クリックして「Adobe PDFのプロパティ」ダイアログボックスを閉じます。
これでプリンタの設定は終了です。
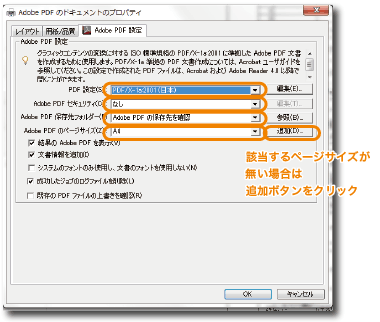
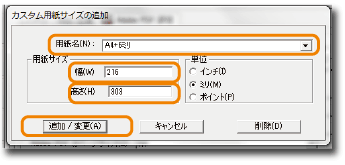
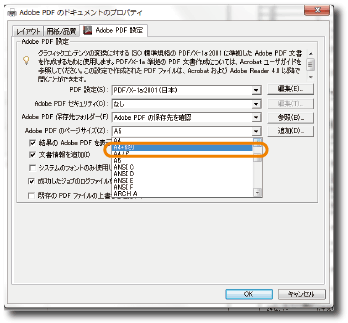
完成したPDFを開き、ズレやおかしいところがないかご確認ください。
また、フォントの埋め込みの状況や、サイズなどをご確認ください。
PrimoPDFをインストールするとプリンタに「PrimoPDF」が追加されます。
インストールはコチラから
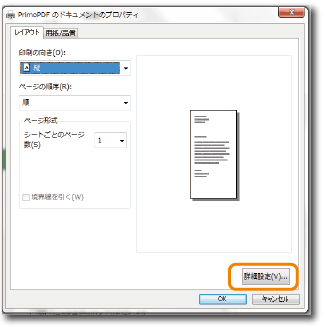
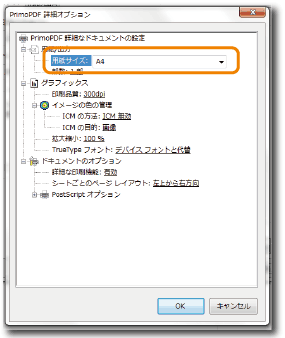
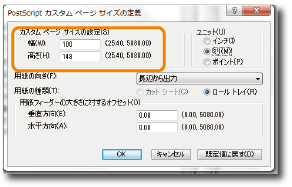
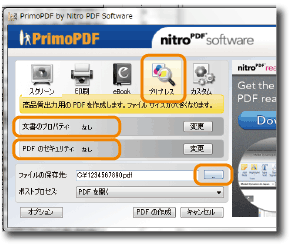
完成したPDFを開き、文字ズレや画像などおかしなところがないかご確認ください。
また、フォントの埋め込みの状況や、サイズなどをご確認ください。
※wordや古いOfficeソフトのバージョンでカスタムサイズを使用した場合ご希望のサイズで変換できないことがございます。
2007以降をお使いの場合は、アプリケーションから直接PDFを保存できます。
ただし解像度が220dpi程度にダウンサンプル(解像度低下)されますので、変換されたPDFをご確認ください。
「名前を付けて保存」または「保存」のファイルの種類に「PDF」が見当たらない場合はアドインをインストールする必要があります。