みえ印刷通販 > ご利用ガイド > Adobe InDesign > Indesign CS4の便利機能
「ライブプリフライト」はデータを作っている最中から印刷に適したデータかどうかをチェックできます。
この機能を利用してエラーが出ないように作成することにより、データの不備は少なくなりますので是非ご利用ください。
「ウィンドウ」メニューの「出力」の「プリフライト」を選択します。
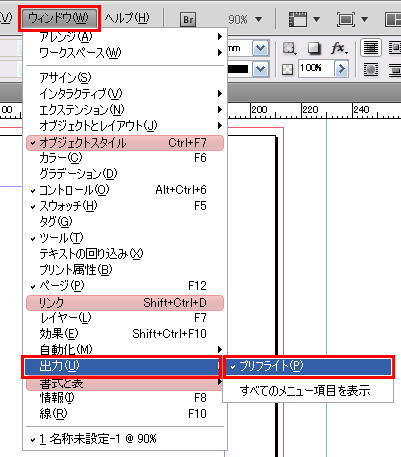
プリフライトのパネルが開きます。
左上の「オン」のチェックボックスにチェックが入っているとライブプリフライトが有効になっています。
ライブプリフライトが有効になっている状態で右下の部分が緑色の丸で「エラーなし」と表示されていればデータに問題がないことになります。
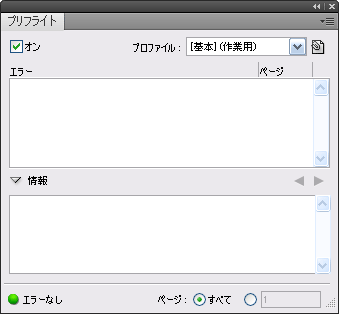
初期設定の状態でも軽くチェックできますが、次に弊社のオススメの設定を紹介します。 右上の下向きの三角形をクリックし「プロファイル定義」を選択します。
左下の「+」をクリックします。「プロファイル名」を分かりやすい名前をつけます。
「リンク」のカテゴリの「不明および変更済みリンク」にチェックを入れます。
「カラー」のカテゴリの「カラースペースおよびモードは許可されていません」の「RGB」にチェックを入れます。

「カラー」のカテゴリの「白または[紙]色に適用されたオーバープリント」にチェックを入れます。
(紙色(白)にオーバープリントが設定されていると画面では白く見えていても透明になる場合があります。また透明になってもいい場合はオーバープリントではなく透明機能で設定します。)
「画像とオブジェクト」のカテゴリの「画像解像度」の所のそれぞれの最小値の部分に数値を入力します。スクリーンショットなどを使用したマニュアルや粗くても問題の無い場合は気にする必要はありません。(画像が粗くても問題がない場合はメールやテキストデータでお教えください。)
「画像とオブジェクト」のカテゴリの「最小線幅」には「0.1mm」を入力します。
「テキスト」のカテゴリの「オーバーセットテキスト」にチェックを入れます。
(テキストボックスから文字がはみ出して溢れてしまい、途中で切れている所のチェックができます。)
「テキスト」のカテゴリの「環境にないフォント」にチェックを入れます。
各種設定が終わりましたら「保存」をクリックし、オリジナルのプロファイルを保存します。
「プリフライト」のパネルに戻り右上の「プロファイル」の所を先ほど作成したプロファイルを選択します。
「プリフライト」パネルの設定が終了した後は閉じてしまってもかまいません。
ドキュメントの左下の「ページ」の右側にステータスが表示されます。
![]()
![]()
エラーが有る場合、「プリフライト」パネルを開きます。
「プリフライト」の上段の「エラー」のリストが表示されます。
エラーを選んだ際に下段の「情報」の部分に詳しいエラーの情報が表示されます。
エラーの項目をダブルクリックするとエラーが起きているオブジェクトが表示されます。
エラーの個数が0になるように修正後、ご入稿ください。
※塗足しが無い場合や弊社対応外フォントを使っている場合はライブプリフライトではチェックできませんのでお気をつけください。
※「パッケージ」機能が利用できるバージョンの場合はパッケージしたデータをご入稿ください。