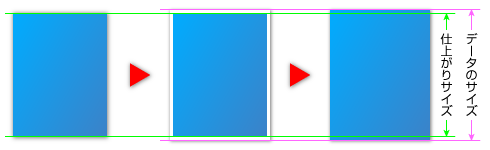みえ印刷通販 > ご利用ガイド > アプリケーション別注意事項 > 画像解像度とドキュメントサイズについて
■画像のサイズと解像度の確認
「イメージ」メニューから「画像解像度」を選択します。
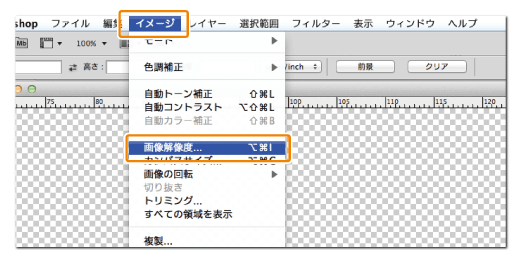
幅と高さの単位を「mm」か「cm」、解像度の単位は「pixel/inch」となっていることを確認します。
「ドキュメントのサイズ」の「幅」と「高さ」と「解像度」を確認します。
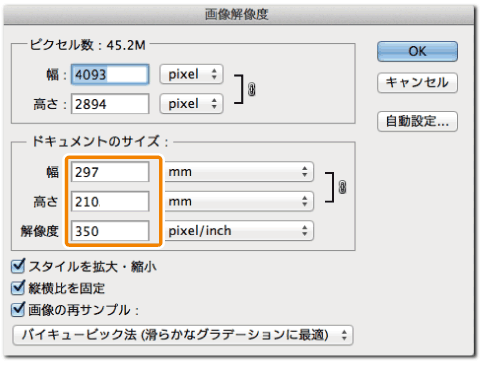
解像度は必要なサイズの時にグレースケールであれば300dpi以上、CMYKであれば350dpi以上、モノクロ2階調は1200dpi以上を目安にお作りください。(pixelでサイズを指定する場合はこちら)
一度作成された後で拡大すると解像度は低くなるので注意が必要です。
また、Webなどで使用されている画像は72dpiか96dpiとなっております。原寸のまま使う事は避けて下さい。
■切れる位置にオブジェクトが無いかのチェックの仕方
「長方形ツール」を使用して四角いオブジェクトを作成します。
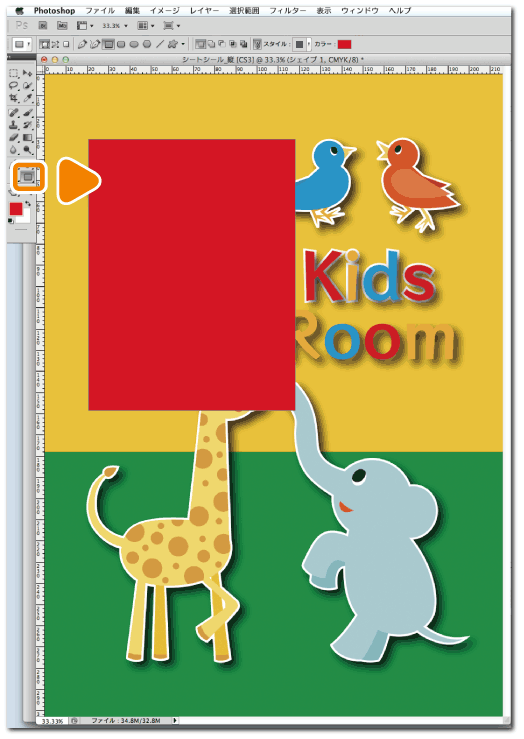
「編集」メニューより「パスを自由変形」を選択します。
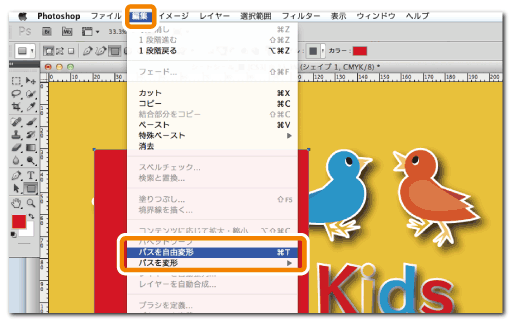
基準点を左上に設定します。「X」と「Y」に「3mm」、「W」と「H」に仕上がりから6mm引いた大きさを入力します。この時に数字の後に必ず単位の「mm」も一緒に入力します。
塗り足しを含んだ大きさで設定してある場合は、「X」と「Y」に「6mm」、「W」と「H」に仕上がりから12mm引いた大きさを入力します。
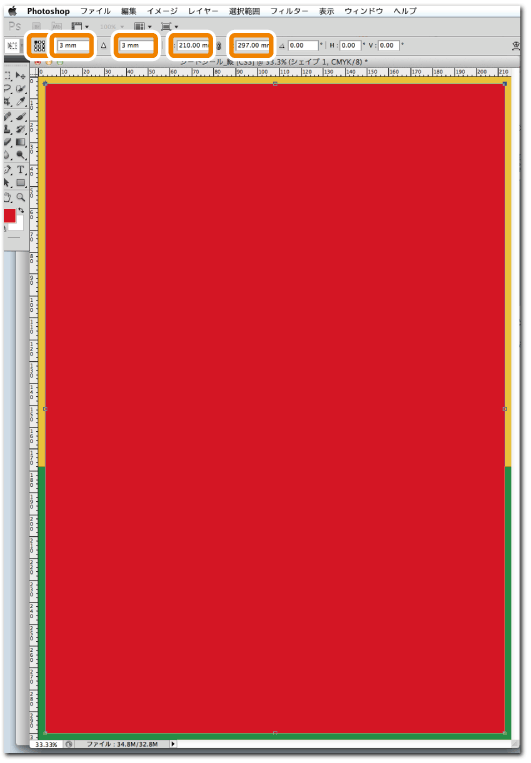
この設定でできた四角形より、切れては困る部分がはみ出していないか確認します。
もし、はみ出しているようであれば、はみ出しが無くなるように修正します。
ご入稿される場合はこの四角を削除してから入稿します。
■新規作成方法
PhotoShopで新規のデータを作成する際は、仕上がりのイメージから適切なカラーモードと解像度を設定します。
仕上がりのイメージによるカラーモードと解像度
| 画像の仕上がりイメージ | カラーモード | 解像度 |
|---|---|---|
| 白か黒しかない、文字のみや、線画のみの場合 | モノクロ2諧調 | 1200 ppi 以上 |
| 白黒の写真やイラストがある場合 | グレースケール | 300 ppi 以上 |
| カラーの写真やイラストがある場合 | CMYKカラー | 350 ppi 以上 |
| 線画や文字がメインで写真やイラストが配置されていて文字や線画をきれいに見せたい場合 | CMYKカラー または グレースケール | 600 ppi 以上 |
■背景が白で、仕上がりの周囲が白い場合
「ファイル」メニューより「新規」を選択します。
「幅」と「高さ」に仕上がりのサイズを入力します。
「解像度」と「カラーモード」は仕上がりのイメージから決定します。
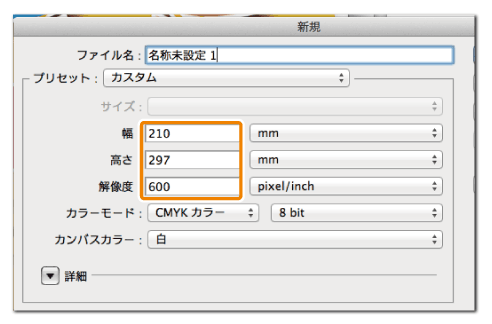
■フチ無し印刷が仕上がりイメージで塗り足しが必要な場合
「ファイル」メニューより「新規」を選択します。
仕上がりサイズに塗り足し分の上下左右 各3mmずつ(計6mm)をプラスした大きいサイズを「幅」と「高さ」へ入力します。
「解像度」と「カラーモード」は仕上がりのイメージから決定します。
例) A4は仕上がりサイズが210mm×297mmなので
210+6=216 mm
297+6=303 mm
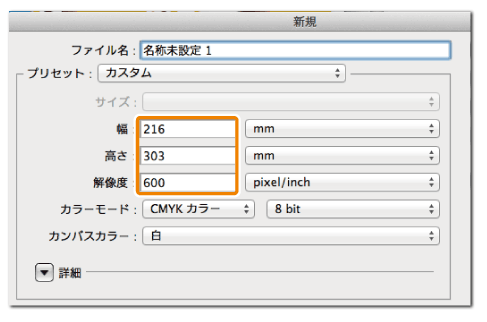
■塗り足しの修正方法1
「イメージ」メニューより「カンバスサイズ」を選択します。
「幅」と「高さ」に仕上がりサイズに塗り足し分の上下左右 各3mmずつ(計6mm)をプラスした大きいサイズを入力します。
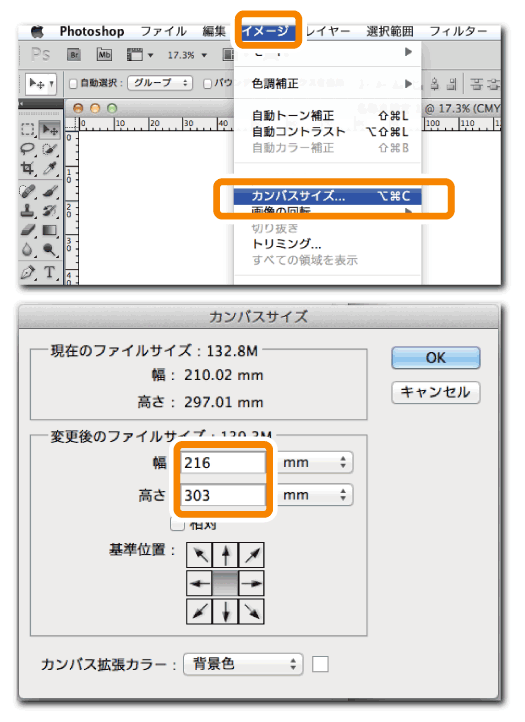
周囲に3mm分大きくなりますので、背景や写真、オブジェクトを調整して端まで画像があるようにします。